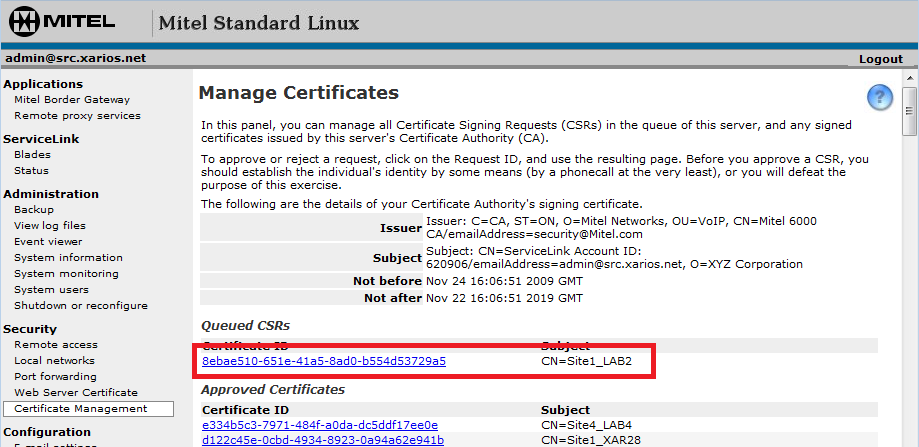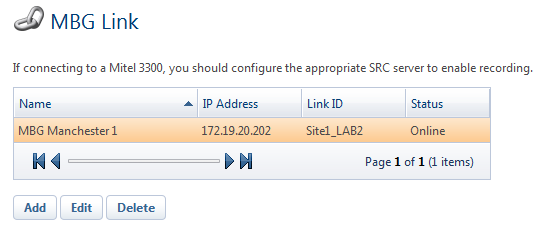Overview
Connecting the system to a Mitel Border Gateway (SRC) server requires a valid certificate to be installed onto each server that will be recording SRC devices. The server needs to request a certificate from the MBG server to be able to connect successfully. The MBG refers to the call recorder as a CRE or Call Recording Equipment.
This process only needs to be done once during an installation. If however the MBG server is replaced/reinstalled then the certificate will become invalid and then each server will need to be registered again on the MBG server and request a new certificate before any calls can be recorded.
To be able to approve the certificate on the MBG server a valid user account is required to be able to logon to the MBG server.
Configuration
To register a server with the MBG:
- Access the MBG Link configuration section.
- Click on the Add button.
- Enter the MBG details.
- Click on Save.
- Click on Register to start the registration process.
- The MBG website will be automatically opened and the website will wait until the request has been approved.
This dialogue will time out after a couple of minutes if the request has not been approved. The request can still be processed on the MBG and the status can be seen on the
MBG Link page.
- Log in to the MBG server and then select Certificate Management from the navigation pane on the left hand side. This will display a list of the outstanding requests (Queued CSRs) that need to be approved.
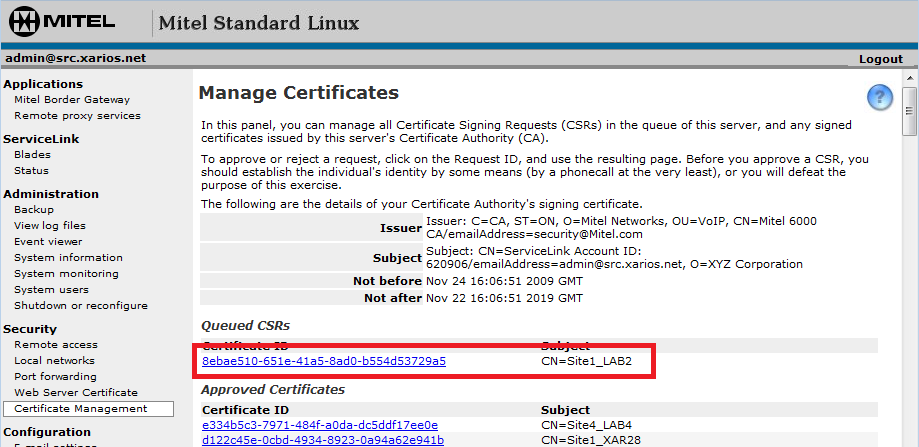
- Click onto the hyper link, in this example 8ebae510-651e-41a5-8ad0-b554d53729a5.
- Scroll down to the bottom of the page and select Approve.
- A confirmation should then be displayed if successful.

- The MBG link should then be show as online.
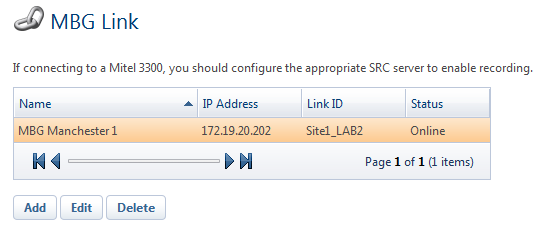
- The certificate approval process should now be complete.
See Also